Přihlášení
Klikněte na odkaz PŘIHLÁSIT SE… vpravo ve spodní části webu a na zobrazené stránce zadejte své přihlašovací údaje.
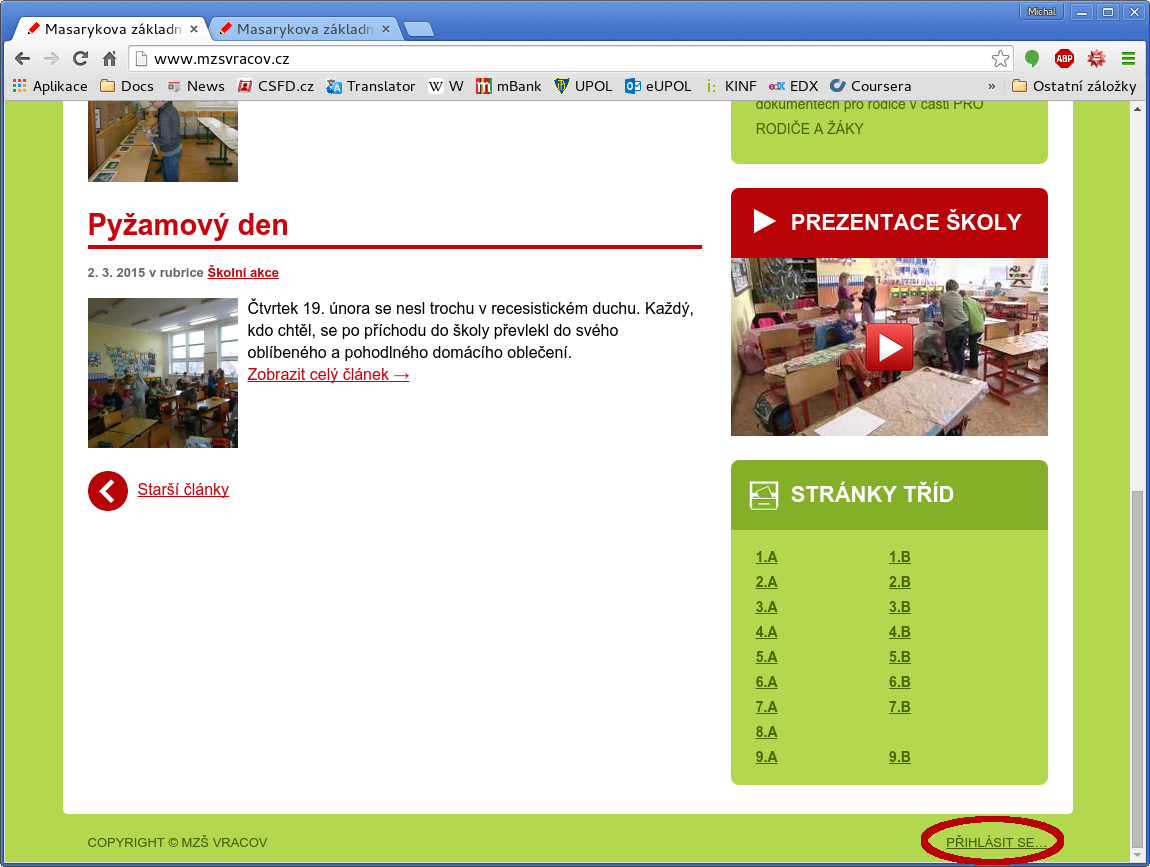
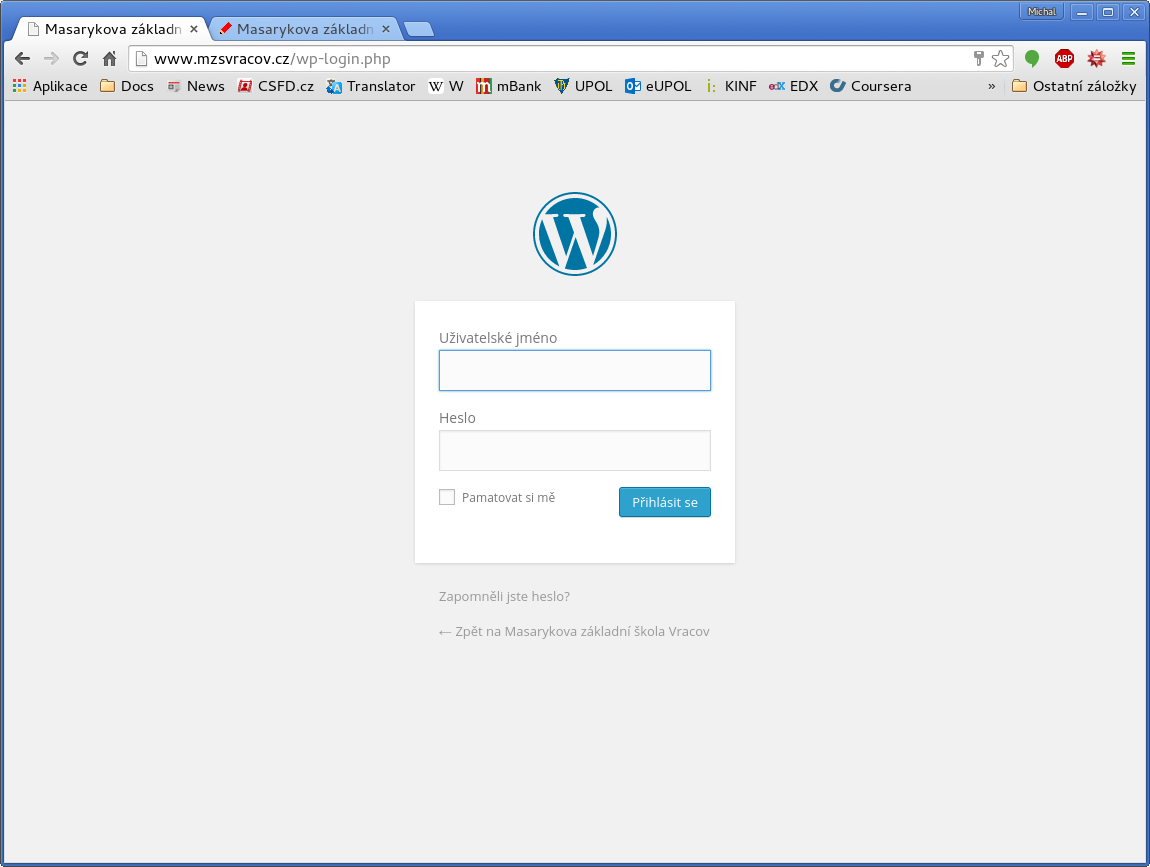
Vytvoření článku na hlavní straně
Klikněte v levém panelu na Příspěvky, Vytvořit příspěvek.
Do horního pole zadejte nadpis článku, okno s ovládacími prvky slouží pro vložení textu článku.
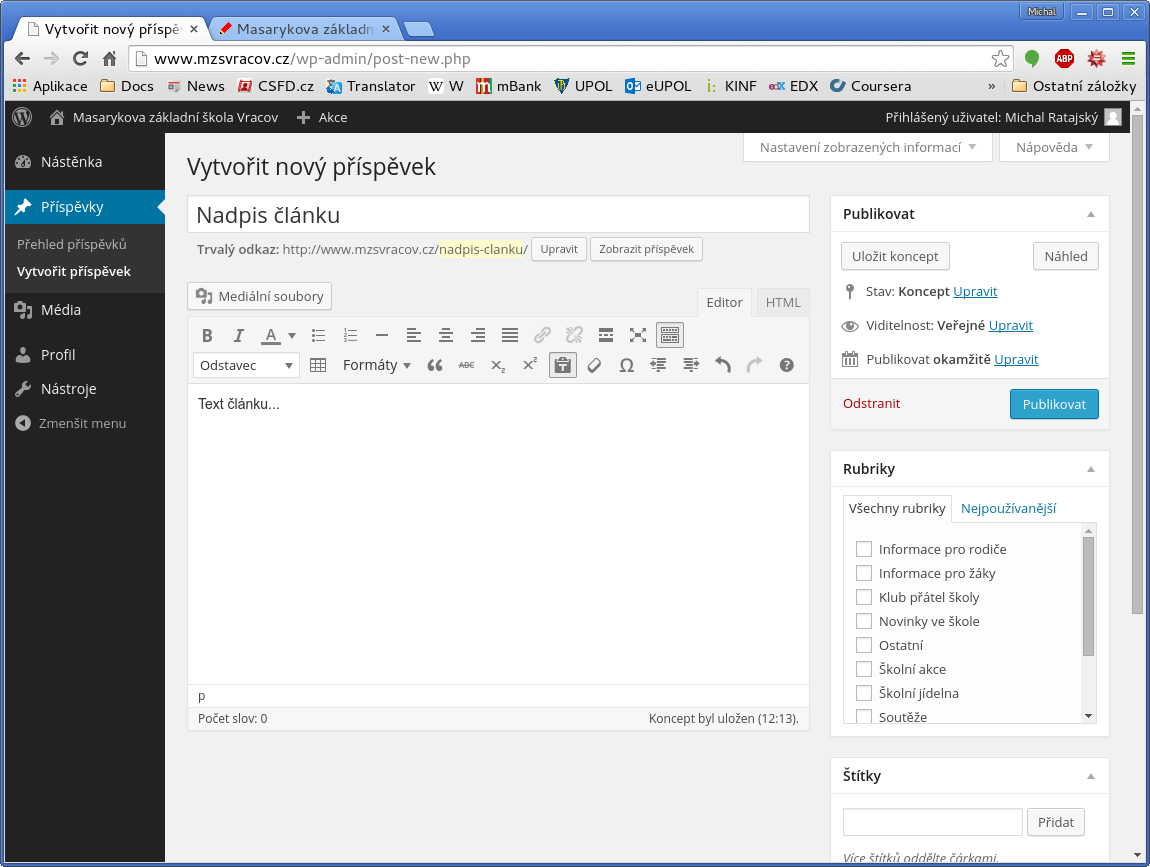
Nastavení publikování (podokno Publikovat)
- Stav: pokud je článek koncept, není zobrazen na úvodní stránce
- Viditelnost: článek je viditelný pro všechny návštěvníky (veřejné), nebo pouze pro přihlášené uživatele (soukromé)
- Publikovat: možnost zvolit datum a čas, kdy bude článek zveřejněn na úvodní stránce
Tlačítko Náhled zobrazí náhled článku na webu.
Rubriky
Zatrhnutím vhodných voleb lze článek zařadit do jedné nebo více rubrik dle obsahu článku.
Náhledový obrázek
Pomocí odkazu Zvolit náhledový obrázek lze vybrat obrázek, který bude zobrazen vedle článku na úvodní stránce.
Důležité funkce editoru
Vložit značku pro pokračování textu: vloží oddělovač náhledu na úvodní stránce, oddělovač je vhodné vložit do samostatného odstavce mezi první a druhý odstavec

Rozšířené možnosti: zobrazí druhý řádek funkcí editoru

Volba stylu: umožňuje vytvářet nadpisy, nadpis je vhodné nejprve napsat do samostatného odstavce, poté do něj kliknout a nakonec z nabídky zvolit druh nadpisu, nepoužívejte nadpis 1

Vložit jako text: přepne editor do režimu vkládání textu bez formátování, umožňuje odstranit předformátovaný text, např. vkládaný z Wordu

Zrušit formátování: použitím na označený text z tohoto textu odstraní formátování (různé barvy, velikosti písem, nadpisy)

Nahrávání obrázků
Kliknutím na tlačítko Mediální soubory nad oknem pro zadávání obsahu bude zobrazeno okno pro nahrávání a výběr obrázků. Obrázky lze do článku přidávat jednotlivě (výběrem odkazu Vložit soubor v levém panelu), nebo skupinově (výběrem odkazu Vytvořit galerii).
Vytvoření galerie
Obrázky lze mezi mediální soubory přidat přetáhnutím obrázků z počítače dovnitř podokna Mediální soubory. Obrázky, které se mají zobrazit v galerii, lze označit kliknutím.
Před vkládáním galerie je vhodné si pro galerii vytvořit prázdný odstavec a nastavit do něj kurzor.
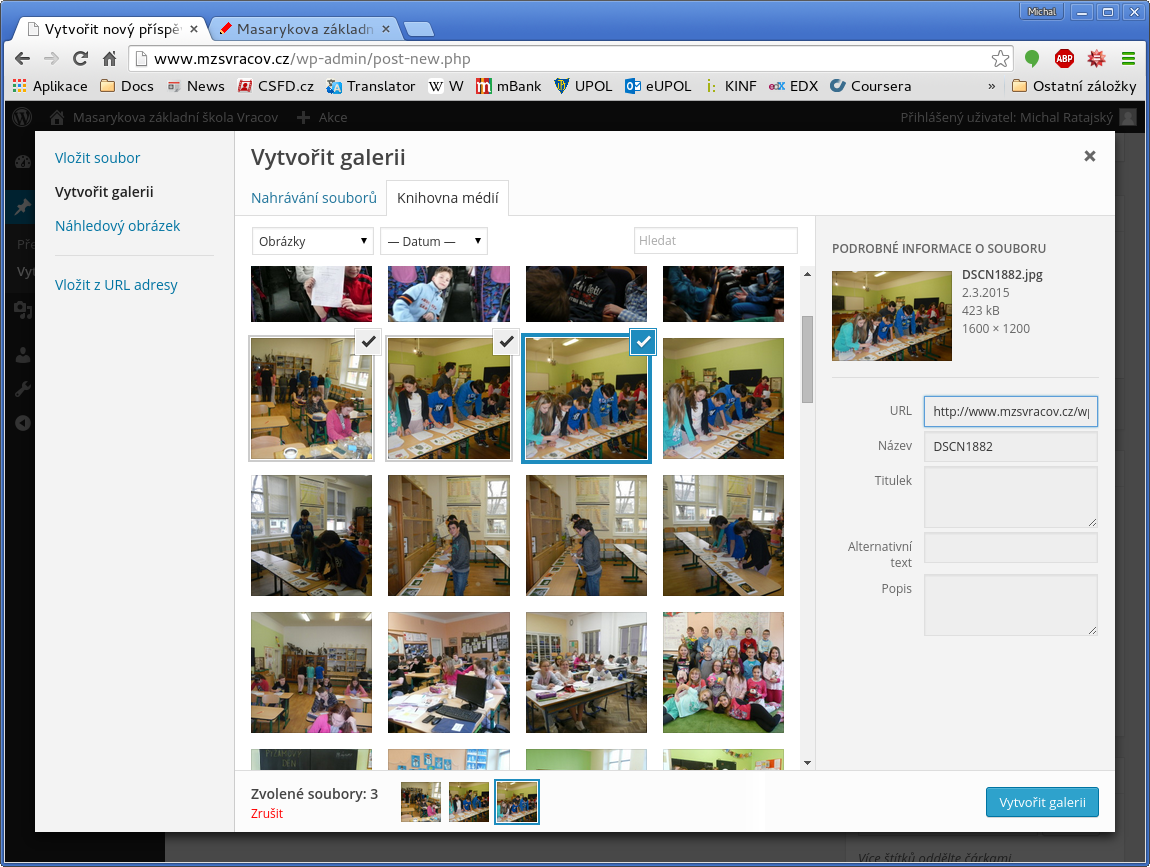
V dalším kroku, po kliknutí na tlačítko Vytvořit galerii, lze upravit pořadí obrázků, případně některé obrázky odstranit. Kliknutím na tlačítko Vložit galerii bude galerie umístěna do článku na pozici kurzoru.
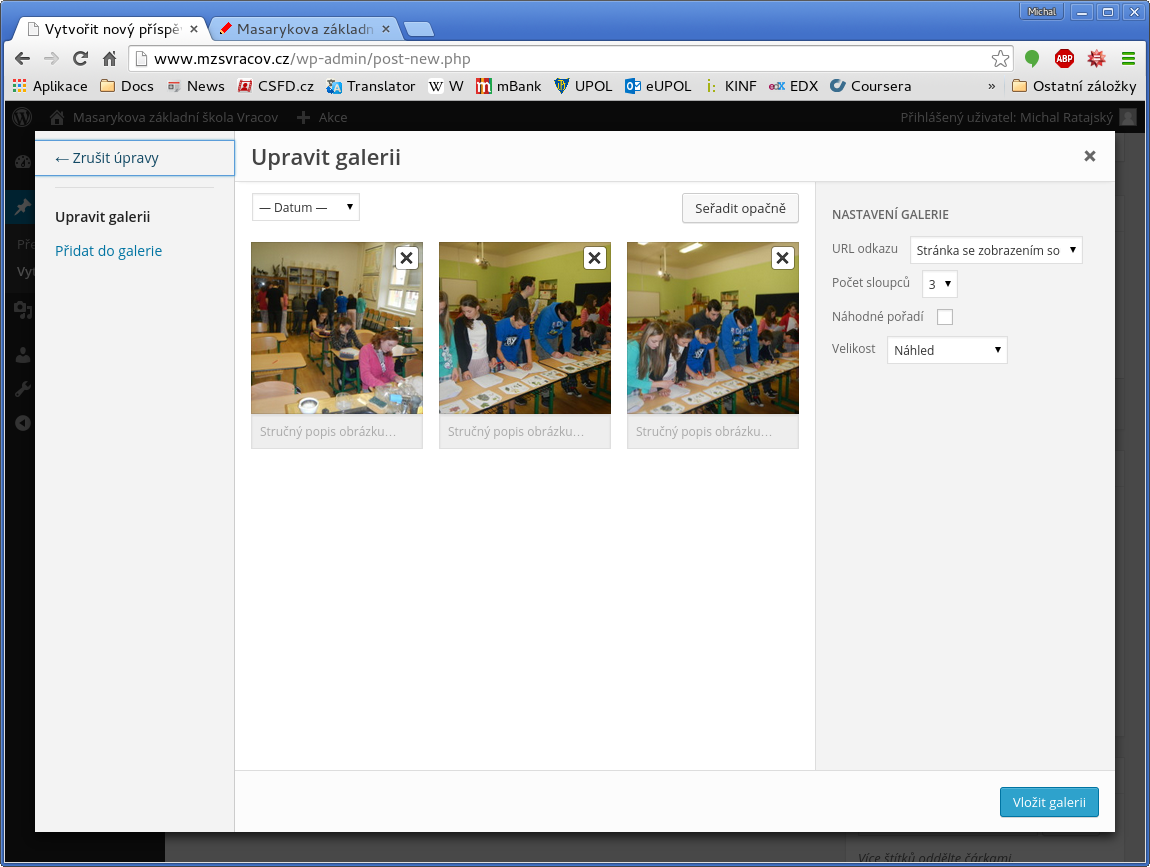
Kliknutím na vytvořenou galerii se uvnitř okna galerie zobrazí ovládací prvky pro úpravu/odstranění galerie.
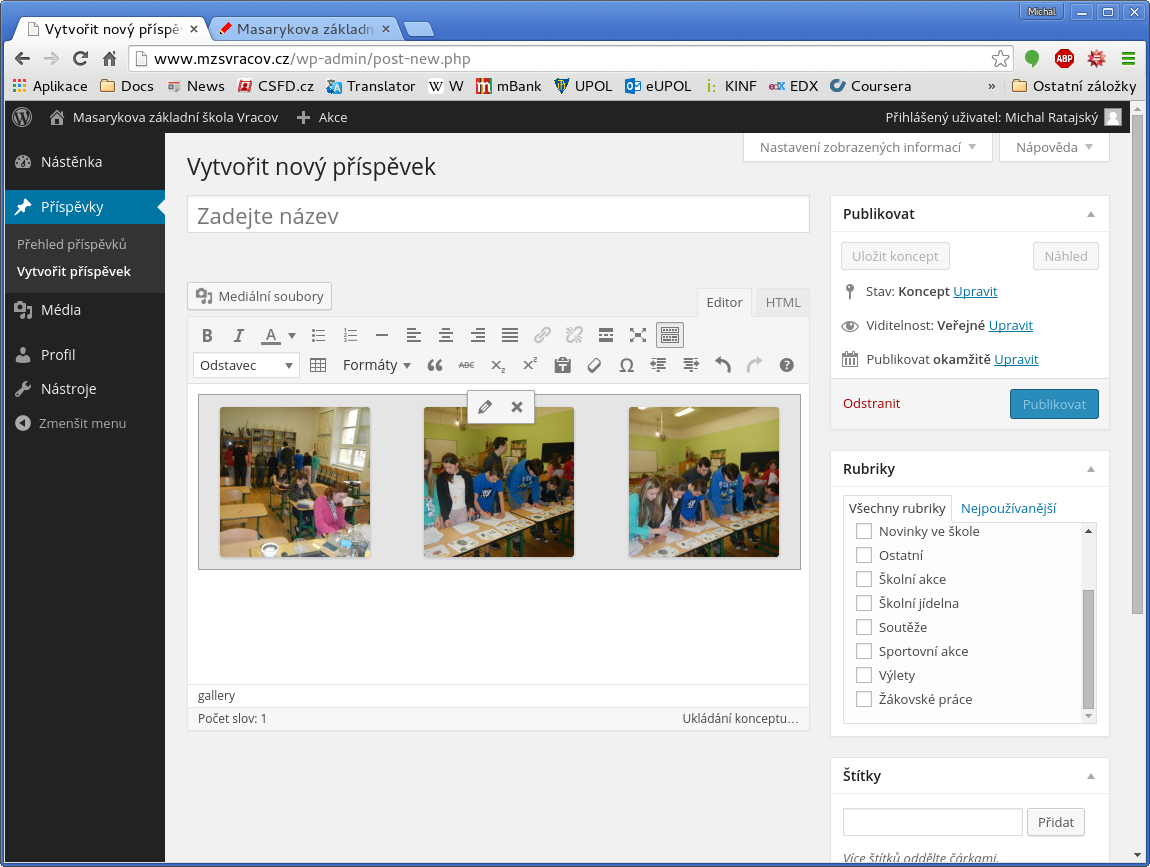
Úprava stránek
Své stránky naleznete pod odkazem Stránky v levém panelu. Úprava stránek probíhá stejným způsobem, pouze se zde nepoužívají rubriky, náhledové obrázky a značky pro pokračování textu.
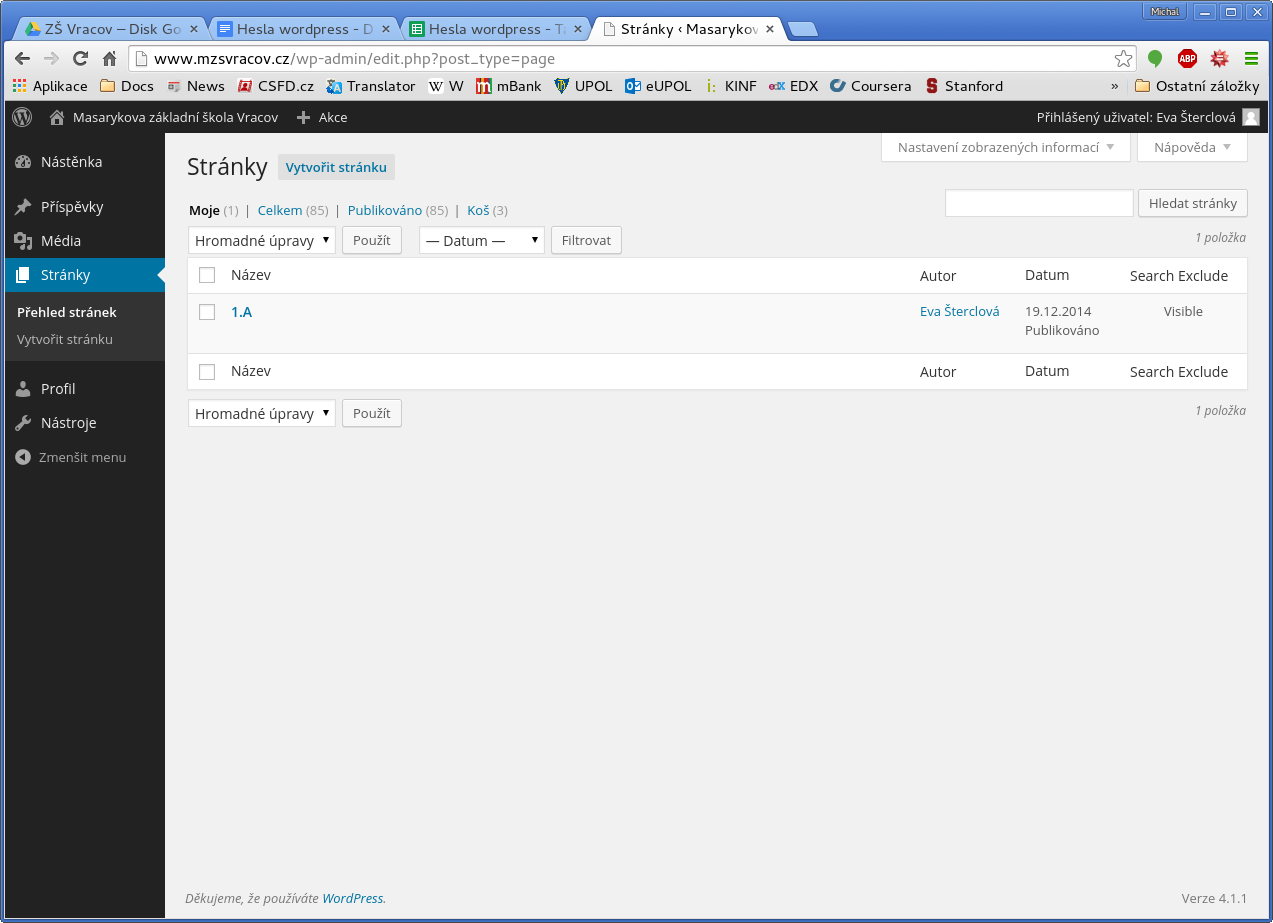
Změna hesla
Heslo si můžete změnit na stránce Profil v levém panelu.
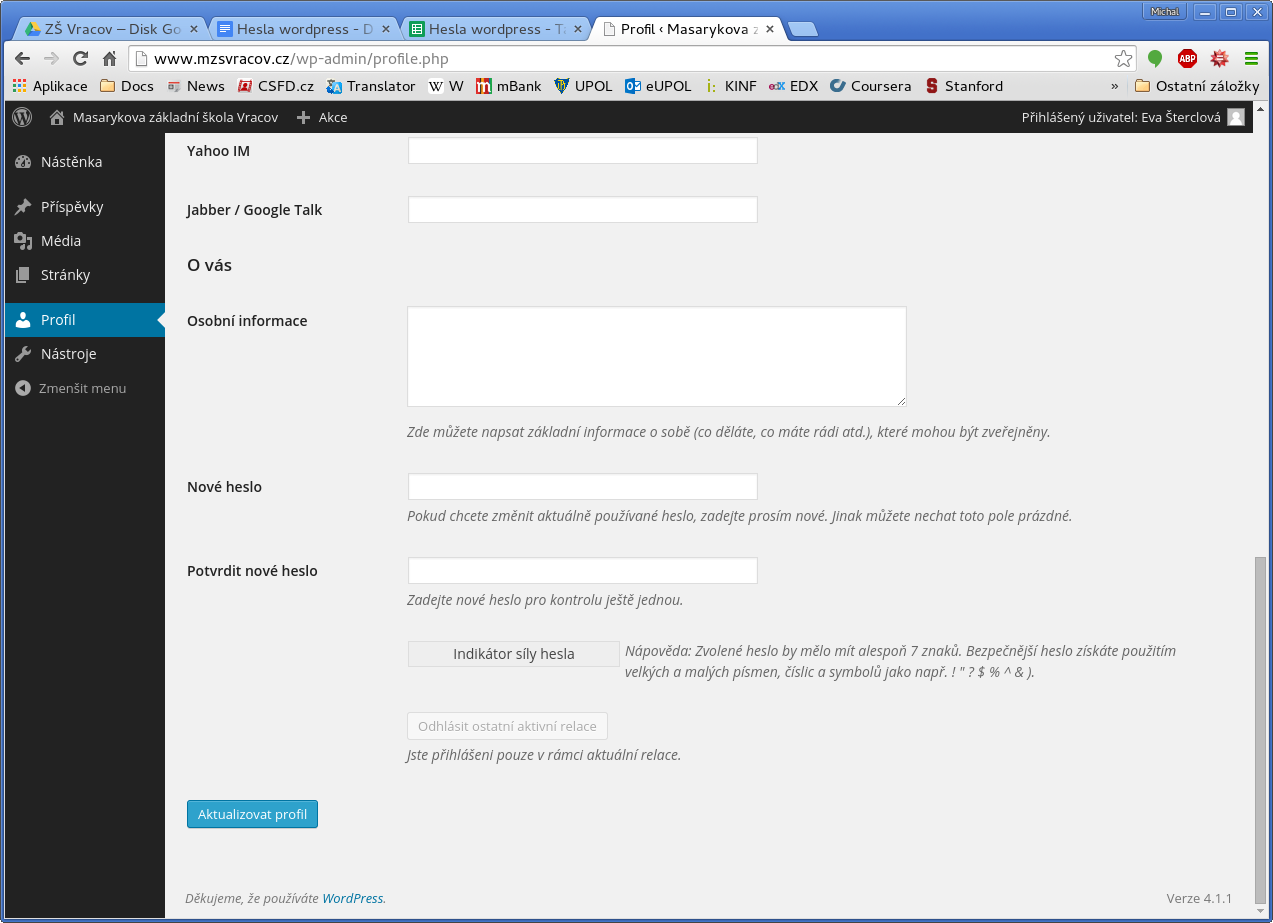
Doporučení pro psaní článků
- Článek si při zveřejňování vždy prohlédněte na webu, v editoru nemusí vypadat úplně stejně (např. pomocí tlačítka Zobrazit náhled v podokně Publikovat)
- Články čleňte do odstavců, zejména větší množství textu zarovnávejte do bloku
- Nezapomeňte vložit značku pro pokračování textu, nejlépe mezi první a druhý odstavec, značku vkládejte do samostatného odstavce
- Pokud je to vhodné, používejte nadpisy, umísťujte je do samostatných odstavců a až poté formátujte, nepoužívejte nadpis 1
- Galerie vkládejte do samostatných odstavců, před vložením galerie si vždy vytvořte nový prázdný odstavec a do něj umístěte kurzor
- Galerií můžete vytvořit libovolné množství a umístit je na různá místa v článku
- Pokud ke článku nahráváte obrázky, zvolte jeden z nich jako náhledový
- Článek můžete uložit jako koncept a tvořit jej postupně
- Enter slouží jako oddělovač odstavců, odřádkování provádí Shift+Enter
- Při vkládání formátovaného textu (Word) můžete využit funkce Vložit jako text, příp. Zrušit formátování (guma)
Změny na začátku školního roku (pro správce)
- Vytvoření nových uživatelů v nabídce Uživatelé, použít oprávnění Redaktor
- Změna vlastnictví stránek tříd:
- V levé nabídce kliknout na Stránky
- Přesunout šipku myši na řádek obsahující odkaz na stránku třídy, pod názvem stránky se zobrazí několik dalších odkazů pro úpravy dané stránky
- Kliknout na Rychlé úpravy mezi odkazy stránky
- Změnit autora na nového třídního učitele, tím mu bude přiřazeno oprávnění k úpravám stránky
- Přesunutí obsahu musí být provedeno ručně, např. přepnutím editoru do HTML režimu a zkopírováním HTML textu
- Změna seznamu tříd na hlavní stránce:
- V levé nabídce kliknout na Vzhled a dále Menu
- V horní části stránky zvolit menu Stránky tříd
- Upravit seznam tříd a potvrdit tlačítkem Aktualizovat menu